windows 10이나 11에서 기본으로 제공하는 cmd 창은 별다른 기능이 없이 단순하고 여러 창을 사용할수록 관리가 헷갈리게 된다.
이런 불편한 점을 해소해 주는 Windows Terminal을 소개한다.
Windows Terminal은 Microsoft에서 제공하는 오픈 소스 프로젝트로 Github에 공개되어 있다.
https://github.com/microsoft/terminal
설치
Microsoft Store에서 Windows Terminal을 검색하고 설치하면 된다.

Windows Terminal을 사용하면 다양한 기능을 사용할 수 있다.
- 프로필 제공
- 탭, 창 분할 기능 제공
- 테마 제공
프로필
Windows Terminal은 프로필로 사용하는 terminal을 관리할 수 있다.
기본적으로 Windows PowerShell, Cmd, Azure Cloud Shell을 제공하고 있고 WSL을 사용하고 있는 경우 해당 배포에 대한 프로필도 알아서 생성해 준다.
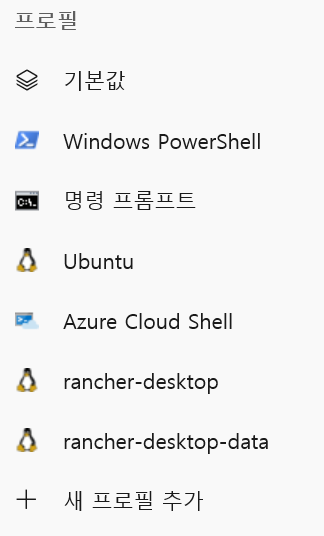
Windows Terminal 창 상단의 +를 누르면 기본 설정된 프로필이 열리고 아래 화살표를 누르면 프로필을 선택하여 열 수 있다.
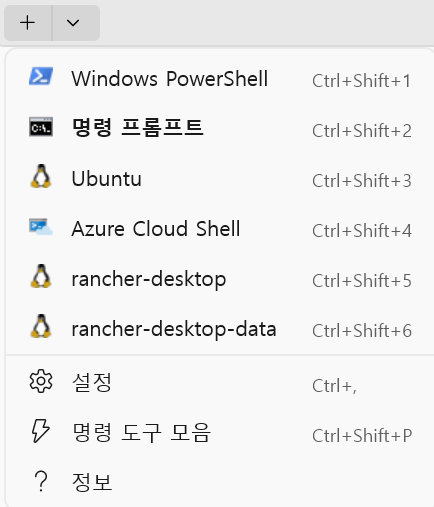
PowerShell 창을 따로 띄워 사용할 필요가 없어서 좋다.
개인적으로 WSL을 사용하고 있는데 wsl에 접근하려면 wsl -d rancher-desktop 명령을 통해 접근을 해야 한다.
windows terminal을 사용하면 wsl의 배포 항목을 알아서 찾아서 프로필로 만들어주기 때문에 그냥 프로필을 선택하면 바로 접근을 할 수 있어서 편하다.
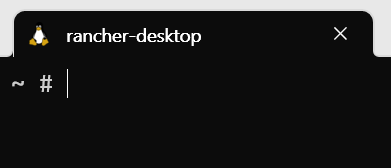
탭, 창 분할 기능
위에서 설명한 프로필을 선택하면 해당 창이 열리며 여러 개의 프로필을 사용하면 여러 개의 탭을 사용할 수 있다.

또한 창 분할 기능이 있다.

이런 기능들은 명령 도구 모음이나 설정의 작업 항목을 통해 기능이나 단축키를 확인할 수 있다.
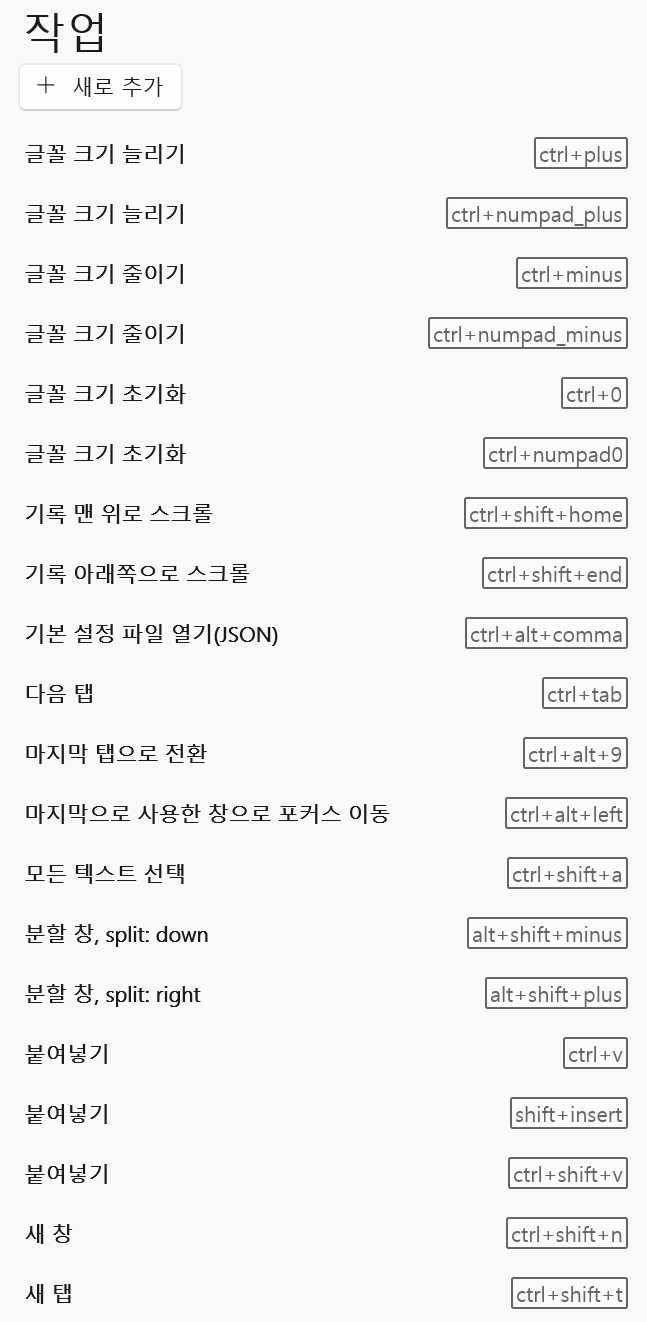
테마 제공
cmd 창은 기본 화면이 검은 화면이다.
Windows Terminal은 테마를 제공하기 때문에 내가 원하는 테마로 설정을 바꿀 수 있다.
기본 화면이 파란 색상인 PowerShell도 마찬가지로 바꿀 수 있다.
프로필의 Windows PowerShell이나 명령 프로프트에서 추가 설정 -> 모양을 선택하고
텍스트의 색 구성표를 변경하여 테마를 설정할 수 있다.
또한 모양 메뉴에선 글꼴이나 글꼴의 크기도 적절히 변경할 수 있다.
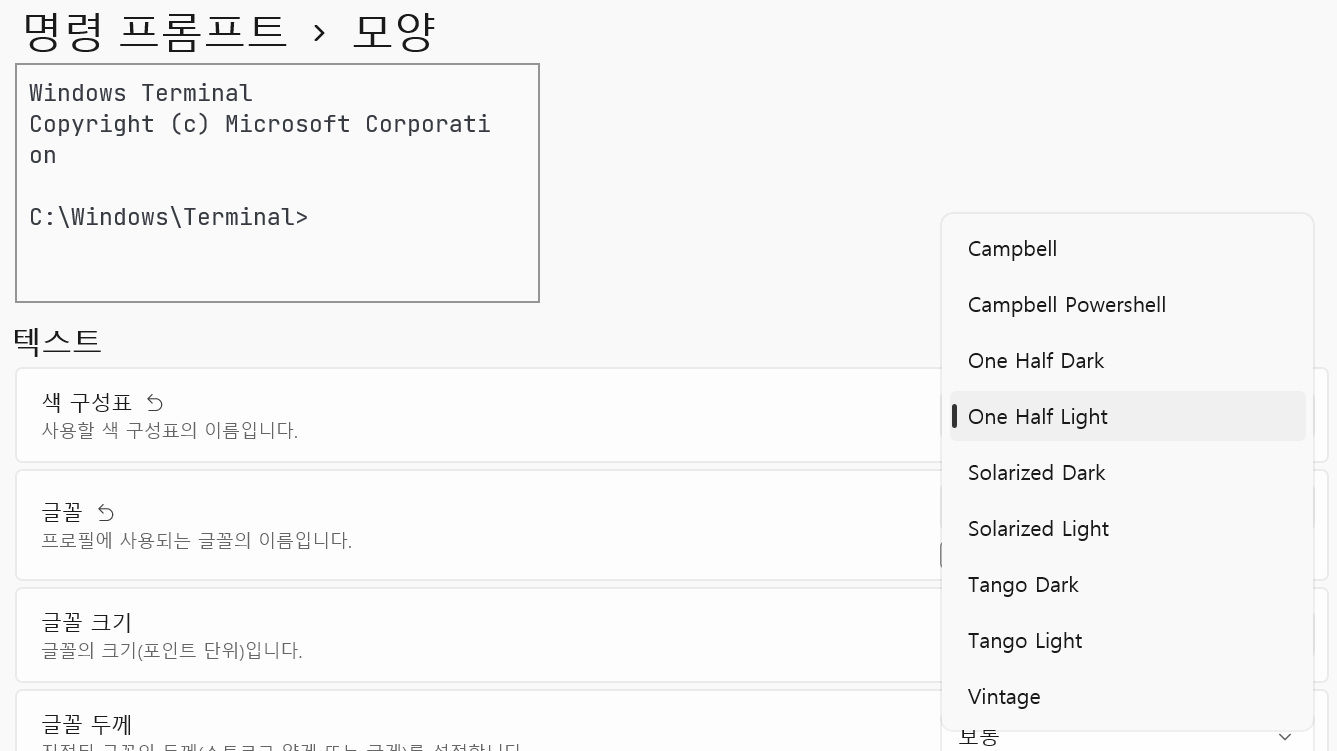
기본 제공되는 테마에 맘에 드는 테마가 없다면 따로 설정도 가능하다.
테마는 설정 -> 색 구성표에 새로 추가하여 원하는 색으로 구성하거나 또는
아래 사이트에서 원하는 테마를 선택하여 Get theme로 클립보드에 해당 정보를 복사한 후
https://windowsterminalthemes.dev/
설정 좌하단에 있는 Json 파일 열기로 연 후 schemes 항목에 위에서 복사한 값을 추가해 주면 된다.

만약 실행에서 cmd를 선택하여 명령 프롬프트를 선택할 때 설치한 Windows Terminal이 아닌 기존 명령 프롬프트가 뜨는 경우

Windows Terminal의 설정 -> 시작의 기본 터미널 응용 프로그램을 Windows 터미널로 적용하면 기본 실행되게 된다.

'Study > ETC' 카테고리의 다른 글
| fiddler 사용하기 (0) | 2023.10.14 |
|---|---|
| [troubleshooting] Windows 11에서 한글 마지막 글자 사라짐 현상 해결 (0) | 2023.04.04 |
| [책 리뷰] 프로그래머의 뇌 (0) | 2022.11.17 |
| OpenAPI 문서 postman에서 사용하기 (0) | 2022.11.17 |
| [책 리뷰] 리팩터링 2판 (0) | 2022.08.14 |
| Chromium 기반 웹 브라우저 보안 업데이트 권고 (CVE-2022-1096) (0) | 2022.04.06 |
| HTTP Live Streaming (HLS) 알아보기 (0) | 2022.03.11 |
| Github markdown diagram 지원 소식 (0) | 2022.02.16 |
| 소프트웨어 품질 관리 (0) | 2021.12.07 |
| redis Data types (0) | 2021.06.04 |


